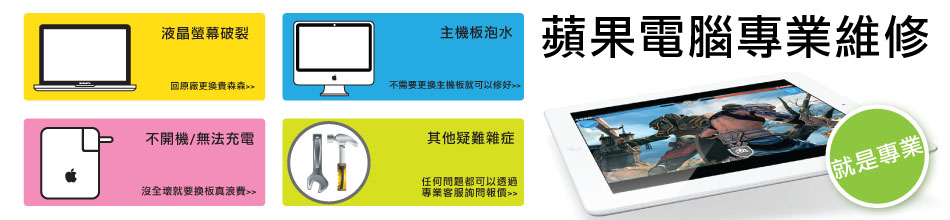電腦在麥威維修後是否享有保固?
所有在本公司維修之機器,不限機種均享有90天免費保固服務,有任何服務不周或意見反應請來信或來電指教。(凡人為操作因素、天然災害、駭客、病毒導致故障者,恕無法提供保固服務。 如:電壓不穩導致硬體損壞不在保固範圍內。)。
飲料水打翻流到電腦裡面導致無法開機有救嗎?
若您的電腦因為雨淋或水杯打翻從鍵盤孔流入主機當中,導致無法開機.無法充電,或其他問題者都可以維修,維修價格視損毀範圍而定,提醒您當您的電腦遇水後,請立刻將電池以及充電器移除,可避免損毀範圍擴大,成功維修率需視嚴重程度而定。
當您的游標變成一個彩色旋轉光碟,表示 Mac 正在努力處理需要大量處理器運算的工作。一般來說這是正常狀況 — 您的 Mac 可能正在進行某種算圖或計算工作,甚至是剛從睡眠中被喚醒,開始運轉硬碟。這得看目前正在執行什麼樣的工作,以及您現在開啟了多少應用程式,在幾秒鐘後理 應會回復正常游標,但有時候可能會比較久。
然而,若一直看到彩色光碟旋轉,在幾分鐘之後還是沒有恢復正常,可採取以下方式以停止這種情況:
-
同時按下 Command、Option 及 Escape (Esc) 鍵,強制結束毫無回應的應用程式(或 Finder)。請注意,您在應用程式中尚未儲存的更動都會遺失。
-
在隨即出現的“強制結束”視窗中,選擇有問題的應用程式(或 Finder,若旋轉的光碟圖像出現在此的話)。
-
按一下“強制結束”。
若 Mac 游標上仍一直顯示為旋轉光碟,試試重新啟動電腦,看看是否有幫助。若這仍無法解決,請按照下列步驟,使用“磁碟工具程式”來修復硬碟:
-
置入電腦隨機附贈的“軟體安裝”光碟。
-
當您看到光碟圖像出現在桌面上時,重新啟動電腦(由“蘋果”選單,選擇“重新開機…”),然後按住鍵盤上的 C 鍵不放,由光碟開機。
-
按住 C 鍵不放,直到 Mac 完成開機程序。看到“安裝程式”畫面時,自“安裝程式”選單中,選擇“打開磁碟工具程式”。
-
在左方面板中選擇電腦的磁碟卷宗,然後按一下“修理工具”標籤頁。
-
按一下“修復磁碟”。修復程序完畢後,自“蘋果”選單中重新啟動您的 Mac。
若您的 Mac 在您按下滑鼠、輸入文字或滑鼠移動時都無反應,試試這些步驟讓您的 Mac 恢復正常。請注意,這會使所有開啟中應用程式中尚未儲存的更動遺失。
-
試試按下 Command-Q 結束應用程式,看看這是否會讓 Mac 開始回應。
-
若這沒有用,請按 Command-Option-Escape 組合鍵,在隨即出現的視窗中選擇應用程式,然後按下“強制結束”。
-
若您的 Mac 仍無回應,而且無法讓您執行步驟 1 或 2,試著按下電源鍵重新啟動電腦,然後在出現的對話框中按下“重新開機”。
-
若 Mac 沒有回應您重新開機的要求,按住電腦的電源按鈕,直到 Mac 關機為止。過了 10 秒鐘後,再重新啟動電腦。
-
若 Mac 還是沒有反應,利用以上步驟將 Mac 關機,然後拔掉電腦的電源線。過了約 30 秒後,再將電源線插回電腦,然後重新開機。
若忘掉鑰匙圈中的帳號密碼:
-
打開“鑰匙圈存取”(位於“應用程式/工具程式”檔案夾中)。
-
按一下“密碼”旁的收合三角形,選擇您已經忘掉密碼的項目(例如,若您忘掉密碼電子郵件密碼,請選擇 Internet)。
-
在結果列表中,按兩下您想要知道密碼的項目。
-
在其出現的對話框中,勾選“顯示密碼”註記框。
-
在對話框中輸入鑰匙圈密碼(若這是你的主要鑰匙圈,其密碼就跟您的登入密碼一樣)。
-
按下“開放一次”以顯示密碼,或按下“保持開放”在鑰匙圈中永遠顯示密碼。
有時,當您試著打開、複製、移動或刪除檔案或檔案夾,可能會出現訊息告知您沒有權限這樣做。當這樣的情形發生時,請執行下列步驟以解決此問題:
-
在 Finder 中選擇檔案或檔案夾,並由“檔案”選單,選擇“簡介”(或按下 Command-I)以打開簡介視窗。
-
在“簡介”視窗中,按一下“持有人與取用權限”收合三角形,以顯示其資料。
-
若要完全存取這個項目,請確定“您可以”選單中已設定為“讀取和寫入”。若不是選擇這個選項,您必須以管理者身份登入,才能更改存取權限;請跳到步驟 6。若您之前都可以存取此項目但現在卻不行,請繼續進行下一步驟。
-
按下“一般”收合三角形,確定檔案或檔案夾並未被鎖定。若已選取“已鎖定”註記框,請取消選擇,然後試試看能不能存取這個檔案或檔案夾。
-
若這沒有作用,請修復磁碟權限;打開“磁碟工具程式”(位於“/應用程式/工具程式”檔案夾中),選擇電腦的硬碟卷宗,按一下“修理工具”標籤頁,然後選擇“修復磁碟權限”。完成後,您應該就會有存取權限。
-
若這是您第一次存取這個項目,而且您正是管理者身份,按一下“簡介”視窗中的“詳細資料”旁邊的鎖頭圖像。由“持有人”彈出式選單,選擇您自己的使用者名稱(這時可能會要求您輸入密碼),然後直接在下面的“存取權限”選擇“讀取和輸入”。若您改變的是檔案夾的存取權限,請按一下“套用到所有內含的項目…”,一併修改檔案夾中所有項目的存取權限。
在某些情況下,Mac 可能會將正常應用程式與文件的圖像換成空白檔案或空白檔案夾圖像。要恢復其原來獨特的圖像,請執行“磁碟工具程式”。
-
將 Mac 隨機附贈的“軟體安裝”光碟放入光碟機中。
-
當磁碟圖像出現在桌面上,重新啟動電腦,立即按住 C 鍵不放。這會讓 Mac 以光碟開機,而非由硬碟開機。
-
按住 C 鍵不放,直到您看到“安裝程式”畫面出現在螢幕上。
-
由“安裝程式”選單,選擇“打開磁碟工具程式”。
-
在左方面板中選擇電腦的磁碟卷宗,然後按一下“修理工具”標籤頁。
-
按一下“修復磁碟”。修復完畢後,自“蘋果”選單中重新啟動您的 Mac。
您可能會注意到電腦反應不如原來靈敏。它可能是一朝突然變慢,或日積月累逐漸變慢。若您注意到系統執行效能日漸降低,其可能原因有很多。這裡提供您一些最佳化系統的方法。
-
檢查剩餘的可用硬碟空間。若您的可用磁碟空間不到 300 MB,在電腦利用可用磁碟空間來當虛擬記憶體以便有效執行應用程式時,就會出問題。若您的硬碟空間不夠,請丟掉一些不必要的檔案,或將檔案備份至 CD 或 DVD 光碟以釋放部分空間。
-
沒有使用應用程式時,請將它結束。開啟的應用程式越多,越需要更多的系統記憶體讓系統運作順暢。若您開啟了好幾項應用程式,執行效率可能會降低,端看您的電腦上安裝了多少記憶體。
並非所有 CD 與 DVD 光碟長得都一樣。有些光碟可能會比其它來得厚一點,有些光碟上面會印上標籤,還有一些光碟可能表面上有刮痕或污漬。這些都可能造成電腦光碟機內置入光碟時發出意外的噪音(如不斷嘎嘎作響)。若要找出問題根源,請試試:
-
確認光碟平整地放在光碟機托盤內(這不適用於吸入式光碟機)。
-
退出光碟,檢查其表面。若有任何指印、灰塵或髒污,使用不留棉絮的軟布擦乾淨,再試一次。若光碟上有很嚴重的刮痕,就不要使用它了。
-
若您仍聽到噪音,退出原來的光碟並放入另一張光碟看看。若噪音就此消失,表示問題出在光碟身上(您可能需聯絡廠商更換一片光碟)。若您仍聽到噪音,試試另外一種類型的光碟(例如,若您原本放入音樂光碟,那麼改試試 DVD 電影光碟,或資料檔案 CD 光碟)。
-
若還是聽到噪音,就是電腦需要送修。
若您嘗試清空無法清空垃圾桶,卻出現訊息告知您無法這樣做,請試試以下步驟。
-
按一下 Dock 上的“垃圾桶”圖像,以打開其檔案夾。
-
若有任何檔案圖像上有小小的鎖頭圖案,您必須先將它解鎖才能清空垃圾桶。選擇檔案,按下 Command-I,按一下“簡介”視窗中的“一般”收合三角形,然後取消選擇“鎖定”註記框。然後清空垃圾桶。
-
若垃圾桶中沒有一個項目的圖像上有鎖頭圖案,最有可能是因為應用程式防止您丟掉檔案。結束該檔案所屬的應用程式(例如,若這是一個下載到一半的檔案,請試試結束 Safari),然後再試一次清空垃圾桶。
-
若這沒有效,可能是某個系統程序正在控制這個檔案。試試重新啟動電腦,然後清空垃圾桶。
當電腦硬碟完全裝滿,Mac OS X 就無法利用可用磁碟空間作為虛擬記憶體來執行應用程式。即使記憶體充足,在可用硬碟空間不到 200MB 時,也有可能會出現“記憶體不足”的訊息。若您看到這類訊息,請丟掉一些不必要的檔案,或將檔案移至 CD、DVD 或其它備份卷宗上,以釋放磁碟空間。
有一些原因可能會妨礙您的電腦進入睡眠。若要解決此問題,請試試以下步驟,讓 Mac 有頓好眠。
-
檢查您的“能源節約器”偏好設定,確認您允許 Mac 進入睡眠:由“蘋果”選單,選擇“系統偏好設定”。按一下“能源節約器”,然後點選“睡眠”標籤頁。確認其中兩個滑桿並未設定為“永不”。
-
若 DVD 播放程式為現用中應用程式,電腦就算閒置中也不會進入睡眠。請切換至其它應用程式,或結束“DVD 播放程式”。
-
若 iBook 或 PowerBook 在闔上上蓋時無法進入睡眠,請確定鍵盤上沒有壓到任何東西。若上蓋在闔上時壓到任何一個按鍵,就會讓電腦無法睡眠。
-
若您使用的是早於 Mac OS X 10.3 Panther 以前的 Mac OS 系統,請關掉傳真選項。由“蘋果”選單,選擇“系統偏好設定”,按一下“列印與傳真”,然後點選“傳真”標籤頁,取消選擇“在此電腦上接收傳真”註記框。
若電腦光碟機中的光碟拒絕離開,試試以下步驟以退出光碟。
-
重新啟動電腦:由“蘋果”選單,選擇“重新開機”。
-
聽到開機聲音時,立刻按住滑鼠按鍵不放,直到電腦啟動並退出光碟為止。
若此方法無效,那麼試試這個:
-
重新啟動電腦:由“蘋果”選單,選擇“重新開機”。
-
聽到開機聲音時,立刻按住 X 鍵不放,直到電腦啟動。
-
打開 iTunes 或 DVD 播放程式(都在“應用程式”檔案夾內)。
-
按一下這些應用程式中的“退出”按鈕。
若這還是無法退出光碟,試試這個方法:
-
重新啟動電腦:由“蘋果”選單,選擇“重新開機”。
-
聽到開機聲音時,立即一起按下 Command、Option、O 及 F 鍵,直到您看到只有文字的畫面 — 這就是所謂的 Open Firmware 畫面。
-
在提示符號後面,輸入 eject cd 並按下 Return 鍵。
-
然後輸入 mac-boot 並按下 Return 鍵,以 Mac OS X 開機。
若電腦可以正常開機(能夠聽到開機聲,以及風扇與硬碟運轉的雜音),但無法在顯示器上按到任何影像、色彩或視訊,利用下列步驟來解決此問題。
-
仔細盯著螢幕。若您可以分辨桌面或其它電腦元件,但因為螢幕太暗而看得很吃力,請按這裡:好像可以看到影像,但螢幕非常暗。
-
確認電腦並未進入睡眠。按一下電源按鈕;若電腦正在睡眠,它應該會被喚醒。
-
若您使用外接螢幕,請採取下列步驟:
-
確定顯示器電源已開啟。
-
檢查顯示器的電力來源。若它的電源線是插在電源插座上,確認該電源插座的確有供應電力。
-
確定接線已牢牢地接在電腦上。
-
檢查接線;若任一針腳彎曲或斷裂,這條接線便已損壞,必須更換它。
-
若您有另外一條顯示器接線,試試將舊的接線換掉以便測試。若顯示器這樣可作用,請更換原來的接線。
-
若您有另外一台顯示器,請先將電腦關機,接上第二台顯示器,將電腦再度開機。若這樣做可以看到影像,則必須退換您原來的螢幕。
-
若還是無法看到影像,請按照以下方式重置電腦的 PRAM:
-
重新啟動電腦,在電腦開機時立即同時按住 Command、Option、P 與 R 鍵不放。
-
繼續按住這四個鍵,直到第二次聽到開機聲。
-
放掉這些按鍵,按照正常程序開機。
-
若這無法作用,由“軟體安裝”光碟開機:
-
將電腦隨機附贈的“軟體安裝”光碟放入光碟機中。
-
重新開機,立即按住 C 鍵不放,以光碟開機。
-
若現在可以看到影像,表示您可能必須重新安裝系統軟體。利用“存檔並安裝”選項,即可重新安裝一個全新的 Mac OS X,並同時保存原有設定與其它資料。請按這裡閱讀說明。
若電腦顯示的影像重疊、閃爍,或黯淡,請試試以下步驟。
-
若可以的話,試著將電腦搬到另外一個位置,看看是否不會發生這個問題。這可以排除螢光燈、金屬物件或電器設備等環境影響。
-
若您使用的是 iBook 或 PowerBook,確定您沒有不小心按到降低螢幕亮度的快速鍵(F1)。按下 F2 鍵以增加亮度。
-
檢查“系統偏好設定”中的“能源節約器”設定,讓 Mac 或顯示進入睡眠。
-
若您使用外接顯示器,請進行下列檢查:
-
確認顯示器的亮度與對比控制項目均已適當設定。
-
檢查螢幕連接線;確定它們已牢牢地接好(這不應該鬆脫)。
-
檢查顯示器的針腳。若任一針腳彎曲或斷裂,這條接線便已損壞,必須更換它。
-
若使用螢幕更新速率較慢的老舊 CRT 螢幕,可能會常常出現閃爍。若此問題變得越來越嚴重,也許該考慮更換螢幕。
-
若您有另外一台顯示器,請先將電腦關機,接上第二台顯示器,將電腦再度開機。若影像看起來一切正常,則需更換原來的螢幕。
若您勉強可以看到顯示器上的影像,但螢幕相當暗,則顯示器的背光功能可能失去效用。您必須將螢幕送修。
1.保固時間凡遇人為操作因素、網路遊戲、駭客、病毒,自行安裝軟體 則不予以保固
2. 軟體操作環境屬使用者操作行為模式,需由客戶依本身需求自行設定及學習,不在本公司服務範圍內。
|
保固服務
|
|
服務項目
|
保固時間
|
|
備 註
|
|
作業系統安裝 |
無
|
|
凡人為操作因素、天然災害、駭客、病毒導致故障者,無法提供保固服務。 如:電壓不穩導致硬體損壞不在保固範圍。
|
|
硬體維修(含零件) |
90天
|
|
|
中古零件 |
7 天
|
|
|
清除病毒、駭客 |
無
|
|
|